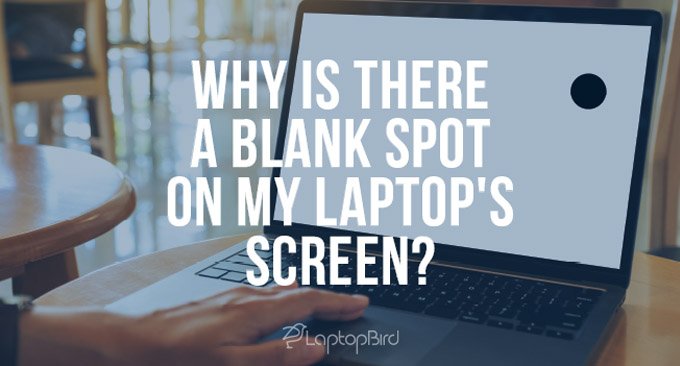The most common reason for a blank screen on a laptop is that the monitor is off, in hibernation, or the screen saver. There are several techniques for troubleshooting a blank screen on a laptop.
Resetting the monitor or resetting the computer can also solve the problem. To check if the error is related to the hardware, try to open the on-screen menu. Press the power button on your computer to open the on-screen menu.
Table of Contents
Why is there a Blank Spot on My Laptop’s Screen?
Wrong Video Cable
If the blank spot on your screen is at the top of the screen, you may be using the wrong video cable. To test your connection, connect your laptop to a secondary monitor and try to see if there is any picture on the screen.
If you can’t see anything, try turning off the secondary display. This will usually fix the problem, but you should make sure that the primary monitor is on.
Faulty Motherboard
If your laptop has a faulty motherboard, a blank screen may be caused by a faulty motherboard.
It is recommended that you back up your data to another drive to avoid a data loss disaster. Alternatively, you can try a factory reset, otherwise known as a hard reset.
This will automatically solve the problem. It’s best to check with a repair professional if the problem persists.
Reload Graphic Driver
The first thing to try is to reload the graphics driver. The graphics driver may be outdated. Alternatively, you could accidentally set the resolution in Windows higher than the monitor can support. You can also try resetting the display settings in Windows.
If these fail, try starting the computer in safe mode to see if that fixes the problem. You can then install a new graphics driver.
Sometimes, a black bar appears at the top of the screen because the monitor’s graphics settings are not correct. You may need to update the graphics drivers. If this still doesn’t work, try unplugging your laptop from the secondary display. You might also try disabling advanced system settings.
The problem can be resolved by restarting Windows in safe mode. If you’re still having trouble with the video, restart the monitor.
Video Capable Issue
If your laptop is in Windows, the issue may be related to the video cable. Modern versions of Windows will automatically detect the highest monitor resolution and revert to that resolution if it is not. An older version of Windows may not detect the maximum monitor resolution.
It is possible to fix the blank screen by unplugging the secondary display and starting the machine in safe mode. If neither of these two solutions fixes the problem, you may need to change the graphics cable.
A black bar may also be a sign of a malfunctioning graphics driver. If your laptop’s screen has a black bar at the top, it may be due to an issue with the video cable. If it has a single-colored vertical line, try reinstalling the system and the operating system.
You may also need to restart the computer in safe mode. This will allow your laptop to work normally without any problems.
Reset Display
If the problem persists, try resetting the display to its original resolution. The problem could also be caused by a faulty motherboard. You should transfer all important data to another drive before trying to solve this problem. You can also try a hard reset.
This process will restore your system to the default factory settings. If the problem persists, you should reboot Windows to correct the problem.
If the problem is a display problem, the LCD is often affected by a lack of power. You can try removing the video cable. You can also use a damp cloth to clean the screen.
The LCD is very delicate, and too much pressure can damage it. In some cases, it might have been a problem with the video cable. To fix the issue, you can unplug the secondary display or the primary display.
You may also like:
9 Best Laptops Under 700 USD with Buying Guide